이 글은 카페24 워드프레스 블로그 만들기를 처음부터 끝까지 따라하며 배우는 과정을 정리한 글입니다.
안녕하세요!
다온나무의 그늘숲입니다 🌳
이 블로그는 제가 직접 배우고 시도하는 다양한 디지털 도구와 웹 운영 노하우를 정리하는 공간입니다.
음악, 디자인, 블로그 운영, 인공지능 툴 등 창작과 수익을 동시에 실현할 수 있는 정보들을 차곡차곡 쌓아가려고 해요.
✅ 카페 24 워드프레스 블로그 만들기 – 호스팅
처음 블로그를 만들기로 결심하고 가장 먼저 고민한 것은 호스팅과 플랫폼이었어요.
그중에서도 저는 카페24의 매니지드 워드프레스 빌드업 호스팅 상품을 선택했습니다.
- 국내 사용자 친화적 UI
- 저렴한 시작 비용
- 무료 SSL 지원
- 도메인 연결 쉬움
특히 워드프레스 블로그를 처음 시작하는 분들에게는 아주 좋은 선택지입니다.
사용 목적에 따라 다양한 플랜 중에서 선택할 수 있어요.
저는 매니지드 워드프레스 중에서 빌드업을 선택했어요. 저 같은 초보자에겐 딱이었어요.
구글 애드센스를 하고 싶으신 초보자분들은 애드센스 워드프레스 플랜도 좋습니다.
(제가 가입할 당시에는 없었어요;;;)
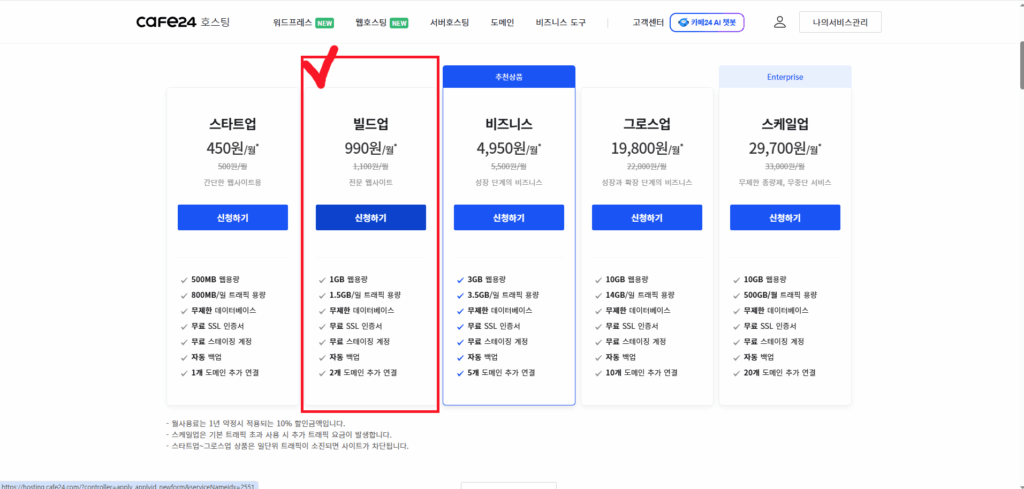
[신청하기]를 누르면 아래 화면이 나오는데 여기에 정보들을 입력해줍니다.
그리고 이용약관에 체크하신 후 [다음]을 누르고 결제를 합니다.
이때, 수익형 블로그에 최적화된 테마 및 플러그인 자동 설치, 스팸 shield는 사용으로 체크하세요.
비밀번호는 똑같이 해도 되고, 다르게 하셔도 되는데 저는 다르게 했어요.
특히 FTP, SSH, DB 비번은 관리자 비번이니 메모해놓으시고 잘 기억하셔야 합니다.
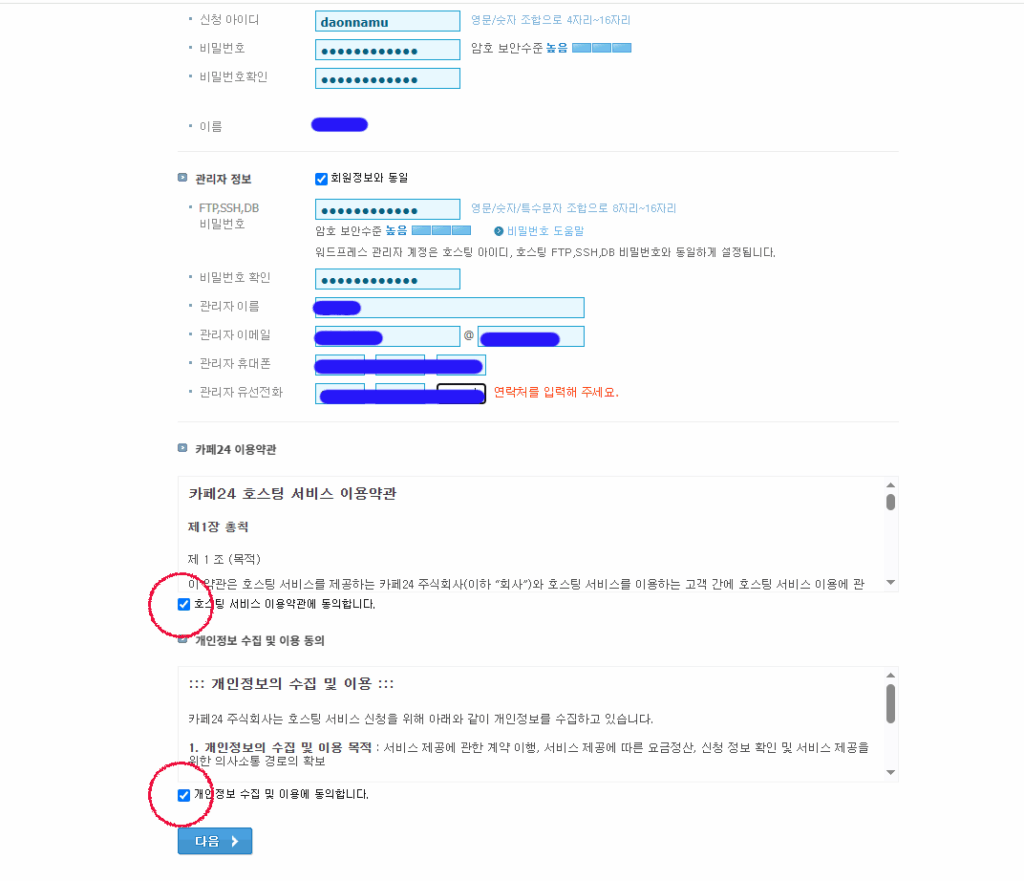
🛠 카페24 워드프레스 블로그 만들기 – 도메인 연결
그러면 이제 인터넷 공간에 내 땅이 생긴 거예요. 이제 집주소(도메인)을 정해줘야 합니다.
카페24에서 호스팅을 할 때 도메인까지 하게 되면 편해요. (현재 신규도메인 30% 할인)
저는 이미 호스팅케이알에서 도메인을 구매한 상태라 [도메인 추가 연결 및 관리]를 눌러 대표 도메인을 설정했습니다.
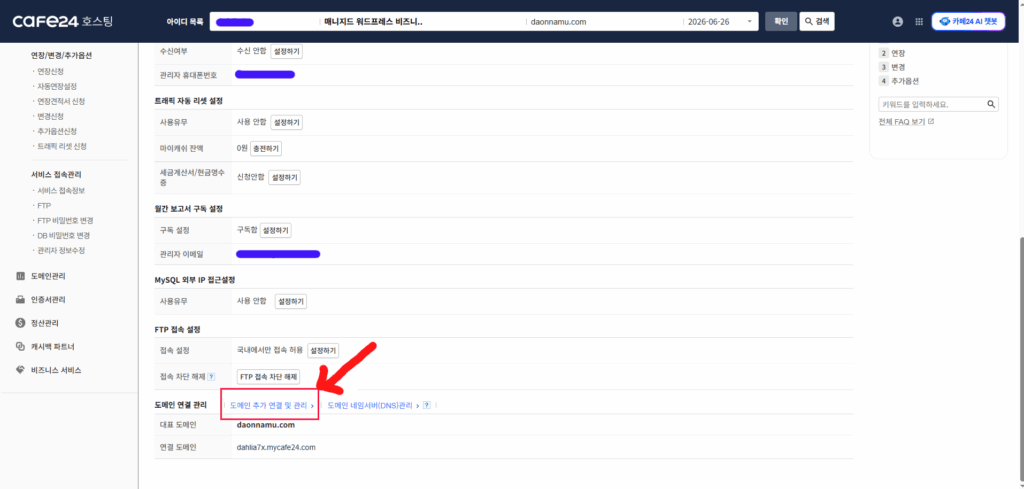
구매한 도메인을 선택한 후 [대표도메인으로 변경]을 눌러줍니다. (1, 2번)
원래 도메인을 구매한 곳에서 해당 도메인에 cafe24 네임서버를 입력해야 연결되는데 요즘은 자동으로 되더라고요.
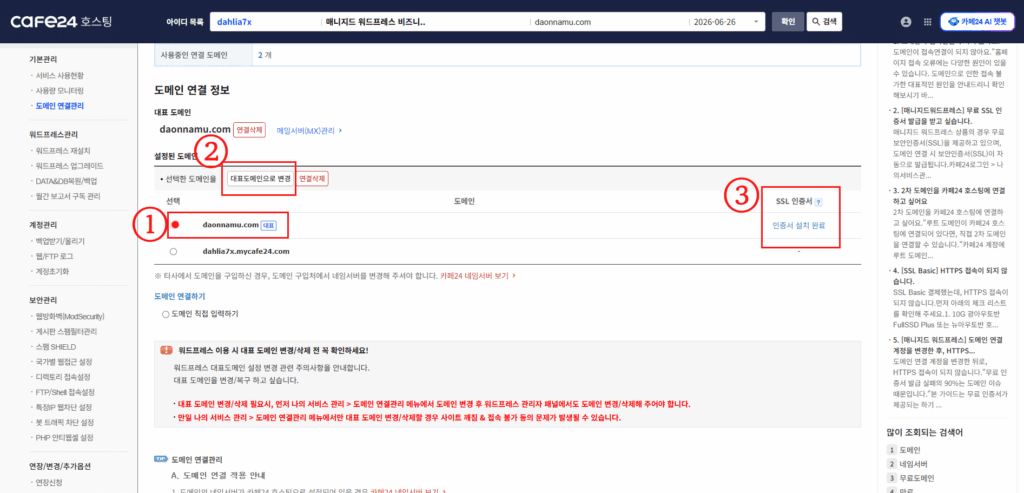
그래도 궁금하신 분들을 위해 네임서버 입력은 아래 화면처럼 해주시면 됩니다.
도메인을 구매한 사이트로 가셔서 [네임서버/DNS] 누르시고 아래와 같이 입력해주세요.
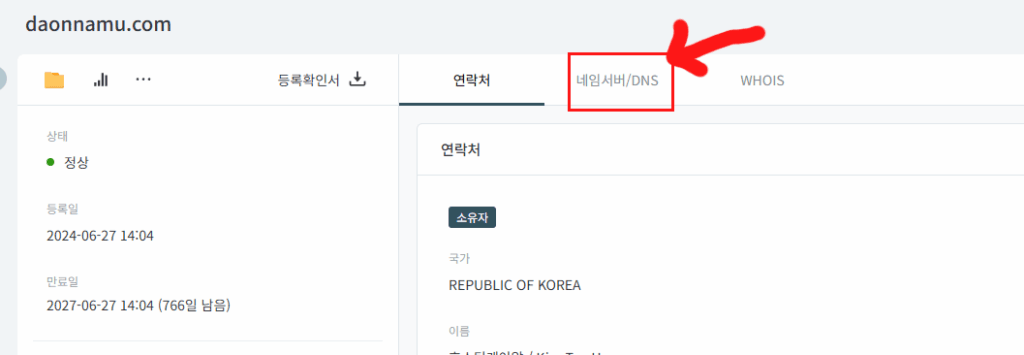
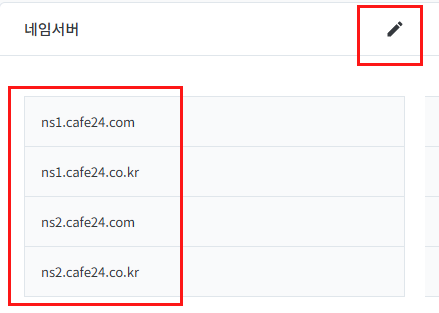
🔒 카페24 워드프레스 블로그 만들기 – 무료 SSL 인증서 적용
대표도메인을 변경했던 화면에서 3번 항목을 보면 SSL 인증서가 있습니다.
도메인 열에 있는 요청하기, 혹은 재요청을 눌러주시면 인증서가 신청됩니다.
(저는 이미 인증서가 설치된 상태입니다.)
신청하고 나서 30분~1시간 정도 기다렸다가 내 도메인을 주소창에 입력해보면 사이트의 첫 페이지가 나오게 되는데요.
SSL 인증서가 제대로 적용되면 사이트 주소창에 자물쇠 🔒 아이콘이 보이게 되고, 브라우저에서도 안전한 사이트로 인식됩니다. (요즘은 자물쇠 대신 º=ο 이런 식으로 보여지더라고요.)
✍️ 카페24 워드프레스 블로그 만들기 – 첫 글 작성!
이제 사이트 접속이 가능해졌다면, 워드프레스 대시보드에서 첫 글을 작성해보세요.
지금 이 글도 그렇게 작성한 첫 번째 콘텐츠입니다.
스크린샷을 첨부하며 기록하니, 나중에 누군가에게 도움이 될 수 있다는 생각에 보람도 느껴집니다.
카페 24 워드프레스 블로그 만들기는 생각보다 어렵지 않아요!
조금 서툴러도, 겁내지 말고 도전해보세요!
📚 마무리하며
이 블로그는 앞으로
- 워드프레스 사용법
- 디자인 & 콘텐츠 작성 팁
- 큐베이스 & 음악관련 툴 공부
- AI 활용 & 툴 소개
등을 꾸준히 다룰 예정입니다.
카페24 워드프레스 블로그 만들기를 고민하고 계신 분들께 이 글이 작은 도움이 되기를 바라며, 저는 다음 글에서 더 구체적인 실전 팁으로 돌아올게요 😊
📌 다음 글 예고:
워드프레스 필수 플러그인 설치 방법 – 발행 예정입니다.
